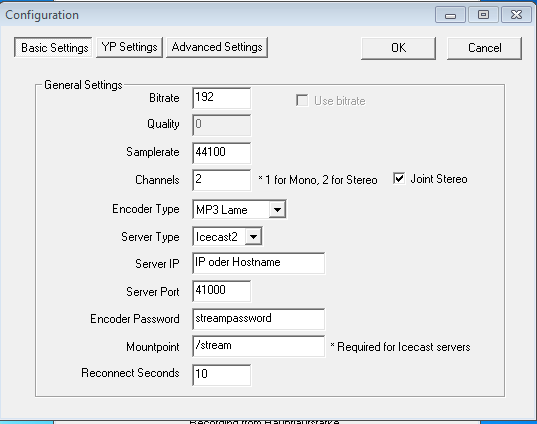Dieses Tool wird seit 2010 nicht mehr weiterentwickelt – das macht aber nichts. Die letzte freigegebene Version funktioniert noch immer wunderbar.
Herunterladen könnt ihr Edcast hier.
In der heruntergeladenen ZIP-Datei findet ihr drei Installationsprogramme. Für uns interessant ist jedoch nur die Standalone Version. Installiert alle nötigen Codecs durch Auswahl der entsprechenden Boxen im Installationsprogramm direkt mit. Vergesst den LAME-Codec nicht – das Installationsprogramm weist euch auf weitere Schritte zur Installation des LAME MP3 Codecs hin. Alles ganz unkompliziert.
Der erste Start und das Hauptfenster
Nach der erfolgreichen Installation starten wir edcast. Wir bekommen ein übersichtliches Fenster zu sehen.
Wir haben im Hauptfenster ein Peakmeter, welches uns die aktuelle Lautstärke und eventuelles Übersteuern anzeigt. Darunter finden sich die Einstellungen zum Sound. Hier können wir unseren verwendeten Eingang auswählen.Passend dazu finden sich direkt darunter auch ein Schieberegler zur Anpassung des Eingangssignal. Um einen Encoder zum Streamen hinzuzufügen, klicken wir auf nun auf Add Encoder.
Encoder in Edcast hinzufügen und weitere Settings
Nachdem wir auf den Button geklickt haben, bekommen wir unser Configuration Fenster zu Gesicht. Hier können wir alle nötigen Informationen über unseren Stream eintragen. Unter den Basic Settings stellen wir alles wunschgemäß ein:
- Bitrate: Je höher desto besser. Bei RauteMusik senden alle Streams in 192kbps. Alles ab 128kbps hört sich gut an.
- Quality: Da wir mit der Bitrate arbeiten, brauchen wir dieses Feld nicht und es ist deaktiviert.
- Samplerate: Bitte auf 44100 einstellen.
- Channels: Hier gilt: Mono = 1 und Stereo = 2.
- Encoder Type: Hier bitte MP3 Lame auswählen. Falls MP3 Lame nicht verfügbar, muss der LAME-Codec nachinstalliert werden und die lame_enc.dll sowie die lame.exe im Installationsverzeichnis von edcast verfügbar sein.
- Server Type: Shoutcast und Icecast2 sind verfügbar. Für RauteMusik benötigen wir Icecast2.
- Server IP: IP oder Hostname des Streamservers eintragen. z.B. 143.1.1.1 oder beispiel.stream.de
- Server Port: Hier tragen wir die Portnummer ein.
- Encoder Passwort: Das Passwort um auf den Stream zu gelangen.
- Mountpoint: Den passenden Mount eintragen, nur für Icecast2 Server relevant.
- Reconnect Seconds: Sollte es zu einem disconnect kommen, wird automatisch nach x – Sekunden versucht, die Verbindung wieder herzustellen.
Unter den YP Settings können wir den Stream Namen, die Stream Description, eine beliebige URL sowie ein oder mehrere Genres eingeben. Im Screenshot ist ein Beispiel dafür.
Unter den Advanced Settings finden wir die Möglichkeit, unseren gesendeten Stream auch aufzuzeichnen. Wir aktivieren dies mit dem Häkchen bei Save Archive of Stream und geben dann noch einen Ort für die Speicherung an.
Nun haben wir alles nötige eingestellt und kommen mit einem Klick auf OK wieder in unser Hauptfenster.
Ab auf den Stream!
In unserem Hauptfenster sehen wir jetzt unten unseren so eben hinzugefügten Encoder. Mit einem Klick auf Connect verbinden wir uns mit diesem und können loslegen!